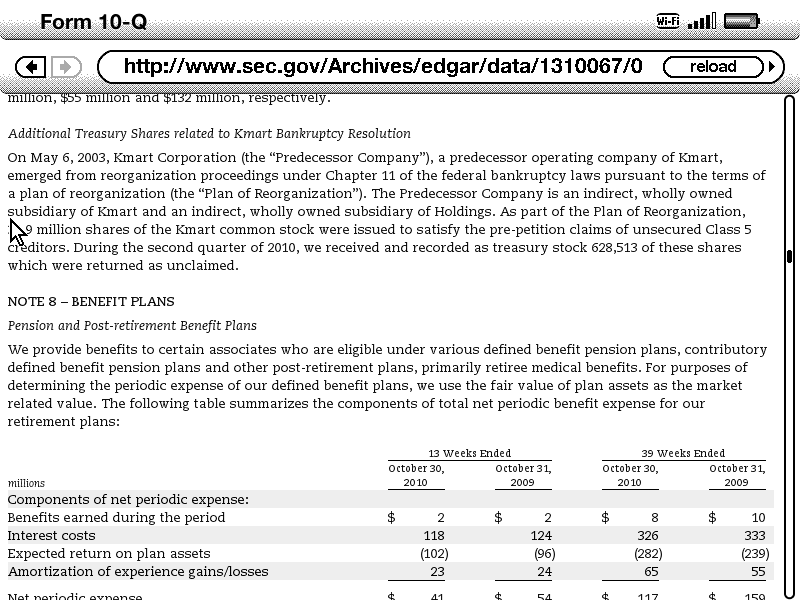Many readers will relate to this scenario: The printer is hard at work producing a 100+ page SEC Filing when the room becomes strangely silent. Surely not enough time has passed to signal a completion of the job? Sure enough, the printer has run out of paper, depleted its toner, or may even require a new drum unit. The only positive aspect of the breakdown is that fewer fine particles of indoor air pollution are being produced, at least for the moment. Surely there must be a better way?
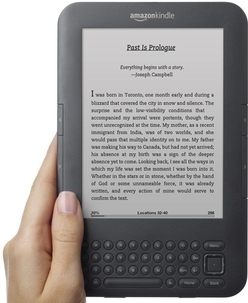 Diligent investors are almost always voracious readers, particularly when it comes to primary sources of information delivered in the form of SEC filings. Until recently, our options for consuming this material involved a choice between reading documents on the computer screen or printing them out. Reading material for hours at a time on a computer screen is very likely to cause eye strain so the default option has been to print. With the advent of electronic readers, investors now have a middle ground between the computer and the printed page. In this article, we will take a look at how investors can use Amazon’s Kindle 3 e-reader to review SEC filings.
Diligent investors are almost always voracious readers, particularly when it comes to primary sources of information delivered in the form of SEC filings. Until recently, our options for consuming this material involved a choice between reading documents on the computer screen or printing them out. Reading material for hours at a time on a computer screen is very likely to cause eye strain so the default option has been to print. With the advent of electronic readers, investors now have a middle ground between the computer and the printed page. In this article, we will take a look at how investors can use Amazon’s Kindle 3 e-reader to review SEC filings.
Why Kindle 3?
The market for electronic readers has been changing at a rapid pace over the past few years with technology advancing steadily while prices have plummeted. This is typical in technology and the temptation can be to wait indefinitely since products will only get cheaper and better in the future. However, at a certain price point, it makes sense to take the plunge even knowing that something better will come along in a year or two. At a price of $139 for the Kindle Wi-Fi or $189 for the Kindle 3G, the price of these devices is not much more than the cost of a new printer drum unit and toner cartridge.
While the Kindle 3 is a black and white display and lacks the excitement and flashiness of Apple’s iPad or the new Barnes & Noble Color Nook, a major advantage involves the use of electronic ink technology that makes the device just as easy to read as the printed page. This is particularly important for those who read for extended periods of time and may develop eye strain from back-lit devices. Other Kindle advantages include a far lower price tag, particularly for the Wi-Fi only unit, and much improved contrast on the latest version compared to the Kindle 2.
What about the Kindle DX? With a 9.7 inch screen, far more material can be seen on a single page compared to the 6 inch Kindle 3. However, the price is far higher at $379 and there are two important limitations compared to Kindle 3. First, Amazon has not included Wi-Fi capability for the Kindle DX. While the device has free 3G service, Wi-Fi can be faster and also makes it possible to have Amazon convert files and deliver them for free compared to a small charge when delivered over 3G. Second, the PDF support on the DX is inferior to the Kindle 3 because it lacks annotation capability. As discussed in a recent blog article, the Kindle DX oddly has a less capable feature set than the Kindle 3. Paying nearly three times the price of the Wi-Fi Kindle 3 for a less capable product seems unappealing.
Focus on SEC Filings
While the Kindle 3 is a great device for reading books and periodicals, there are many other sources of information on using the Kindle for such purposes. However, as far as we know, there are no articles specifically dedicated to using the Kindle for viewing SEC filings. We will focus on two methods to view SEC filings on the Kindle 3. While both methods have some limitations, we have found that it is a compelling option for reading most SEC filings with a few exceptions. However, without taking a few special steps along the way, one might incorrectly conclude that the situation is unworkable. In particular, converting SEC filings to PDF files is not a viable solution on the Kindle 3 because the screen is simply too small and the zoom feature’s navigation is cumbersome.
Method #1: Convert HTML File to Amazon’s Proprietary Format
The first method provides the best overall experience but requires access to a computer and involves a multi-step process. As a result, it is not appropriate for those who are using a Kindle without access to a computer. Method #2 will cover those who are looking for a one step mobile process, albeit one with more limitations than Method #1.
Step 1: Generate HTML File From SEC Filing
Most readers are familiar with navigating to the SEC Company Search tool and pulling up filings for specific companies. Enter either the company name or ticker symbol and click on the “Find Companies” Button:

We will now see the results for our search for Sears Holdings:

We are interested in reading the 10-Q filing for Sears Holdings, so click on the Documents button and then click on the d10q.htm link next to the Form 10-Q entry in the list.
At this point, you should see the 10-Q filing for Sears Holdings on your screen. Normally, one would either read the document on the computer screen or print it out. Instead, we will save the file as HTML. While the specific process for saving the file will differ based on your operating system and browser, a screen similar to the one below should appear when working in Firefox on a Windows Vista computer:

Step 2: Send HTML File to Amazon for Conversion
The Kindle does not provide the ability to view HTML files directly (although it does have a basic browser which we will discuss later). As a result, we must send the file to Amazon for conversion into the Kindle’s native e-book format. This results in advantages over HTML since we will gain access to all Kindle features available on any other e-book.
Kindle owners are able to set up an email address with Amazon that can be used to submit files for conversion. The <username>@kindle.com email address can be used and Amazon will charge a fee to deliver the converted file directly to the Kindle if you are using 3G service, although no fee applies if you are using Wi-Fi. Those who wish to receive the file on their computer can send the HTML file to the <username>@free.kindle.com email address. Of course, you would substitute your Kindle user name for the <username> tag specified above.
Step 3: Adjust Kindle Settings to Optimize Viewing
Once the converted file has been sent to your Kindle, either via Amazon’s conversion service or by manually moving the converted file from your computer, the document will appear as any other e-book on your Kindle. Based on the name of the HTML file, the e-book will appear as “SHLD_10Q_Q32010” but of course you can specify any other name as well.
Click on the e-book to open it on your Kindle. The result will likely be unreadable, but don’t panic! If you have the Kindle set up to read typical novels in portrait mode, several adjustments should be made to optimize the screen for SEC filings. Click on the “Aa” button on the Kindle that allows for adjustment of font sizes and select the options below:

Be sure to initially set the font size to the smallest possible setting, the Typeface to “condensed”, line spacing to “small”, Words Per Line to “default”, and select the landscape option for screen rotation. The result should look similar to the following screen shot which is the first page in the content area of the document (the default chosen by Kindle when you open the file for the first time). Click on this image to see a larger view:
In order to go to the beginning of the document, use the standard Kindle menu feature to go to the “cover” of the book and you will see the start of the 10-Q document.
Step 4: Navigating the File
From the screen shot above, it seems like the text is quite small and this is true. However, when held up directly against a printed document, the font is only marginally smaller than print when set to the smallest Kindle font. We also have the advantage of the table having highlighted alternate lines, something we do not get when the file is printed directly from the SEC website.
As you navigate through the filing, it is possible to dramatically increase the font size when viewing text or smaller tables. For example, in the screen shot below (click on the image for a larger view), we are using a font three sizes larger than the smallest to view a section of the financial statement notes. There is also a relatively compact table that is visible with this larger font size:
When held up directly against a printed version of the same page, the text size compares favorably and is arguably easier to read. Obviously, far less appears on a single page which could be problematic for more complex tables. Click on the image below to see a larger view of the Kindle compared against the printed page:
Where the Kindle definitely falls short is when large and/or complex tables exceed the width of the device, even at the smallest possible font setting. In the Sears 10-Q, the most obvious case was the Consolidated Statements of Equity where we could not see the Total column without scrolling manually to the right. The balance sheets and income statements appeared without any issue. The other limitation is a weakness the Kindle has in general related to annotations. While the reader can annotate a converted document just like any other e-book, the annotations appear in a “clippings” file that can be downloaded to a computer rather than being exportable in-line with the text.
A potential workaround involves printing the consolidated financial statements (usually just a few pages) to get around the width limitation and to keep these figures on hand for quick reference. In addition, the printed page can be used to take notes on the rest of the document rather than use Kindle’s annotation feature. Overall, the approach outlined above has proven workable for reading SEC filings, with only occasional difficulties with larger tables. As we move from large tables to areas of plain text, the font size can be further enlarged for ease of reading. Upon encountering a table, shrink the font size to accommodate the data.
Method #2: Kindle’s “Experimental” Browser
While our first method is, by far, the most usable option because it creates a native Kindle e-book with all the related features, it does require a computer and a multi-step process. If you are in a situation where you have internet access on the Kindle but lack a computer connection, this second method can be used as an alternative.
Step 1: Launch “Experimental” Browser
Amazon appears ambivalent regarding its internet browser, and for good reason because it is quite limited and somewhat of a throwback to an earlier online era. Nevertheless, it does provide the functionality required to view SEC filings. Navigate to the Experimental menu of your Kindle and launch the browser. Enter the following URL: http://www.sec.gov/edgar/searchedgar/companysearch.html. This will bring up the same screen we looked at before as part of Method #1. You may want to bookmark this URL for future use.
Follow the same process we discussed previously to bring up the Sears Holdings 10-Q document, except this time do so within the Kindle browser rather than on your computer. When you click on the “Aa” button when in the browser, there are fewer options. Be sure to remain in landscape mode to allow for a reasonable amount of width on the screen and, for now, select either the fit-to-width or actual size setting as shown below:
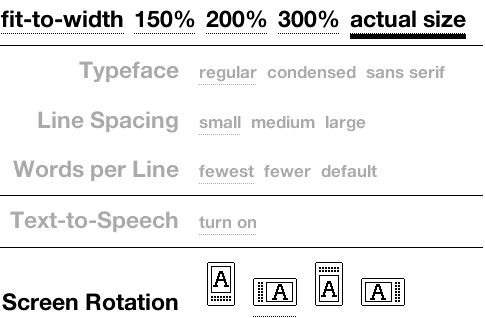
In addition, it can help to use the “Article Mode” feature of Kindle 3 which optimizes the browsing experience. However, the downside to article mode is that tables are not formatted as nicely. Experiment with both “Article Mode” and “Web Mode” to see what works best for your purposes. Both options are available through the Menu button while working within the browser.
When navigating through the document, it is necessary to keep the setting to “actual size” or “fit to width” in order to successfully view most tables within the width of the screen and to avoid horizontal scrolling. However, when reading text, it is possible to set the text to 150% of the original size. The problem is that switching between “actual size” and 150% mode does not keep the reader in the same location of the document which can be very disorienting. In addition, there is no table of contents available to easily get reoriented within the document.
The following image shows what the web browser looks like on a page with text and a smaller table when set to portrait mode and actual size. The text is rather small but still readable. Click on the image for a larger view:
While using the web browser to view documents is clearly inferior to converting the HTML file to a native Kindle e-book, it is possible to read documents despite the small screen size and is a viable option for those who are on the road with a Kindle but without a laptop.
Bottom Line: Kindle 3 Works for SEC Filings
While technology is always advancing and today’s Kindle 3 will seem obsolete in a year or two, the $139 price point for the Wi-Fi only model is too low to pass up given the functionality that the device provides. In addition to reading regular books and publications, it is possible to use the Kindle 3 to view SEC filings without sacrificing a great deal in terms of readability.
Why not use the Kindle DX or Apple’s iPad? Either of these products may provide a better solution for some people but both are far more expensive products and, in the case of the iPad, may present problems for those prone to eye strain. The ultimate e-reader for investors would be a product with a 9 or 10 inch screen and color e-ink support, but such a product is probably two to five years away. For now, the Kindle 3 seems like a good compromise for those who would like to experiment with e-readers without spending a great deal of money. Amazon’s 30 day refund policy permits a test run of this process without taking much risk.
Disclosure: No position in Amazon.com, Sears Holdings, or Apple. However, The Rational Walk receives a small referral fee if readers click on the Kindle links in this article and purchase the device.